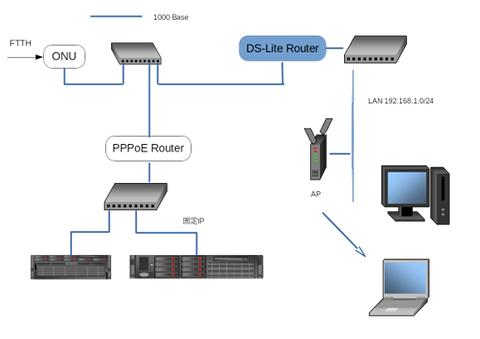You are in US.
It is 05:10 JST now.
mini PC Ubuntu 22.04 で高速 ipip (transix) ルーター
ルーター設定手順
- NTT フレッツ・v6オプション を行っておく。NTT東日本 NTT西日本
- ZOOT NATIVEの申し込み
ネットからの申込で最大2ヶ月無料で、途中で解約しても違約金などは一切ない。
このようなプロバイダーはまれで最近はクレジットカードのみだとか制限だけしてユーザーだけにリスクを負わせる。という事は全くなくかなり好感がもてます!
申し込みはこのリンクからも可能です。 - インターフェース設定
ZOOT NATIVE の接続は NGN(NTT IPv6網)に接続してIPv6の場合は直接WANに繋がりますが、IPv4にはip4ip6(ipip6)トンネリングで繋がるのはDS-Liteと同一です。
netplanの設定 - DNS(unbound)をインストール
- ufwの設定
- DHCP RAなどの設定
- ハードの一例
x86_64のルーターを使用する理由
一部のサイトでは速度があまり上がらないという話がありますが、実際に使用しているルーターのパフォーマンスだけでなくネットワーク設計によりかなり違います。特に¥40,000以下の安価なWiFiルーターの脆弱なMPU使用した機器の性能やそれに繋がれたスマートフォンの様な重いGUI機器ではもちろん数百MBpsの速度はでないことは明らかです。そのおかげでマンションタイプのギガネットでも500MBPS程度以上のパフォーマンスは出ていているので、ネット混雑にはなりにくいため、ある意味 助けられているのかもしれません。昨今、自分でサーバーも設定せずに何処ぞのブログサイトで技術云々を語っている多数の方々には理解不能かもしれませんが・・・
ちなみに瞬間最大速度ではなく多数のタスクを処理できないと安定して高速はできません。
実際、Unnumberで市販で¥10,000程度の無線LANルーターを使ってギガビットLANで接続された機器より100MBPSのFTTHで性能の良いルーターを使用した機器の方がより高速で安定したものになるでしょう。
ちなみにルーターを作成するのですから当然LANポート、ネットワークデバイスは2つ以上必要です。
Netplanを使ったIPアドレスとトンネリング
IPv6のアドレスとgateway(IPv6)
Ubuntu のインストールされたものにNGNを接続するして “ip -6 address show” コマンドを実行すれば次のように表示されます。
1: lo: <LOOPBACK,UP,LOWER_UP> mtu 65536 state UNKNOWN qlen 1000
inet6 ::1/128 scope host
valid_lft forever preferred_lft forever
2: enp1s0: <BROADCAST,MULTICAST,UP,LOWER_UP> mtu 1500 state UP qlen 1000
inet6 2409:cafe:dead:100:2e6:4cff:fe68:a27/64 scope global dynamic mngtmpaddr noprefixroute <- これがIPv6 Wan側 IP
valid_lft 2591986sec preferred_lft 604786sec
inet6 fe80::2e6:4cff:fe68:a27/64 scope link
valid_lft forever preferred_lft forever
3: enp2s0: <BROADCAST,MULTICAST,UP,LOWER_UP> mtu 1500 state UP qlen 1000
inet6 fe80::2e6:4cff:fe68:a26/64 scope link
valid_lft forever preferred_lft forever
また、traceroute6 google.com を実行してIPv6側のgatewayを調べておきましょう。おそらく上記の場合は2409:cafe:dead:100::fffe なるでしょう。
netplan yamlファイルの設定
ルーターを作成するにはUbuntuサーバー版が良いのでNetworkmanager を使わない時のサンプルです。
通常、/etc/netplan/00-installer-config.yaml を編集します。
network:
ethernets:
enp1s0:
accept-ra: no
dhcp4: no
dhcp6: no
# グローバルIPを固定化する。
addresses:
- "2409:cafe:dead:100::feed/64" #トンネル接続に使うIPv6アドレスの後半(下位64bit)を、プロバイダーが指定した「インターフェースID」と同じにする。
routes:
- to "::/0"
via: "2409:cafe:dead:100::fffe"
# LAN 側
enp2s0:
accept-ra: no
addresses:
- 192.168.1.1/24
- "fd00:cafe::1/64"
#if use static route
routes:
- to: 10.0.0.0/8
via: 192.168.1.254
on-link: true
- to: 4.3.2.1/32
via: 192.168.1.254
on-link: true
nameservers:
addresses:
- "fd00:cafe::80a"
- 192.168.1.11
search:
- ntools.net
tunnels:
ip6tnl1:
mode: ipip6
# プロバイダーの指定した 固定IP トンネル終端装置 IPv6アドレス
remote: "2404:8e00::feed:100"
# グローバルIPを記述 トンネル接続に使うIPv6アドレスの後半(下位64bit)を、プロバイダーが指定した「インターフェースID」と同じにする。
local: "2409:cafe:dead:100::feed"
# プロバイダーの指定した 固定IP
addresses:
- 217.178.113.241/32
routes:
- to: 0.0.0.0/0
scope: link
version: 2
Unbound インストール
別途ネームサーバーがあれば不要ですが、DS-Liteではダイナミックに通知されるので設定するのがお勧め。
sudo apt install unbound
unbound の設定ファイルは /etc/unbound/unbound.conf.d/unbound-local.conf で、編集は好みのエディターで以下の様なものがサンプルになります。設定は interface: に自分のIPアドレスをIPv4、IPv6 それぞれ設定すればOKです。
また、アクセスを許可する ネットアドレスを access-control: で設定します。下記のサンプルは、allow すなわち許可範囲で deny 禁止も可能です。Unboundに関しては日本Unboundユーザー会に詳しく解説されています。
server:
interface: 127.0.0.1
interface: 192.168.1.1
interface: fd00:cafe::1
interface: 2409:250::1fb
access-control: 2409:250::/64 allow
access-control: fd00:cafe::/64 allow
access-control: 192.168.1.0/24 allow
ufw の設定
ufw 設定と言っても中身はiptables の設定で、Masquarade でLANとWANとの接続を行ったり、サービスを開放します。192,168. や fd00:cafeなどは随意変更して下さい。
forwarding 設定
/etc/sysctl.conf のエディト。28行目のコメントを解除。
# Uncomment the next line to enable packet forwarding for IPv4
#net.ipv4.ip_forward=1 ↓ net.ipv4.ip_forward=1
/etc/default/ufw のエディト。19行目を編集。
# Set the default forward policy to ACCEPT, DROP or REJECT. Please note that
# if you change this you will most likely want to adjust your rules
DEFAULT_FORWARD_POLICY="Drop"
↓
DEFAULT_FORWARD_POLICY="ACCEPT"
/etc/ufw/before.rules のエディト。はじめにMasquaradeを追加記述
# # rules.before # # Rules that should be run before the ufw command line added rules. Custom # rules should be added to one of these chains: # ufw-before-input # ufw-before-output # ufw-before-forward # # Masquarade ここから *nat :POSTROUTING ACCEPT [0:0] :PREROUTING ACCEPT [0:0] -A POSTROUTING -s 192.168.1.0/24 -j MASQUERADE COMMIT # don't delete the 'COMMIT' line or these rules won't be processed # ここまで追加 # Don't delete these required lines, otherwise there will be errors *filter :ufw-before-input - [0:0] :ufw-before-output - [0:0] :ufw-before-forward - [0:0] :ufw-not-local - [0:0] # ここから # Path MTU Discovery Problem -A ufw-before-forward -p tcp --tcp-flags SYN,RST SYN -j TCPMSS --clamp-mss-to-pmtu # ここまで追加
/etc/ufw/before6.rules のエディト。はじめにMasquaradeを追加記述
# # rules.before # # Rules that should be run before the ufw command line added rules. Custom # rules should be added to one of these chains: # ufw6-before-input # ufw6-before-output # ufw6-before-forward # # Masquarade ここから *nat :POSTROUTING ACCEPT [0:0] :PREROUTING ACCEPT [0:0] -A POSTROUTING -s fd00:cafe::/64 -j MASQUERADE COMMIT # don't delete the 'COMMIT' line or these rules won't be processed # ここまで追加
/etc/ufw/after.rules のエディト。はじめにMangleを追加記述
# # rules.input-after # # Rules that should be run after the ufw command line added rules. Custom # rules should be added to one of these chains: # ufw-after-input # ufw-after-output # ufw-after-forward # # ここから *mangle :POSTROUTING ACCEPT [0:0] :PREROUTING ACCEPT [0:0] -A FORWARD -o ip6tnl1 -p tcp -m tcp --tcp-flags SYN,RST SYN -m tcpmss --mss 1412 # don't delete the 'COMMIT' line or these rules won't be processed COMMIT # ここまで追加 # Don't delete these required lines, otherwise there will be errors *filter :ufw-after-input - [0:0] :ufw-after-output - [0:0] :ufw-after-forward - [0:0]
以下のコマンドを実行してLAN側からのアクセスをすべて許可(外部からは不可)
ufw allow from 192.168.1.0/24 ufw allow from fd00:cafe::1 ufw allow from 2409:250::/64
DHCP RAなどの設定
Ubuntu 22.04 パッケージでDHPCP サーバーの isc-dhcp-serverは、IPv4,IPv6双方に対応しており、設定も簡単で特に問題はない。ただし。IPV6のルーティング情報などはこれだけでは不十分でRAもLAN側に流すことが必要になるようでインストールは、DHCP IPv4用と IPv6向けRA割り振り用として radvd 双方をすることをお勧めする。
apt install isc-dhcp-server radvd
isc-dhcp-serverの設定
/etc/dhcp/dhcpd.conf の編集。最後に追加。このルーターの LAN側 IPは 192.168.1.1 fd00:cafe::1 に設定されるようにサンプルは書いています。
# A slightly different configuration for an internal subnet.
subnet 192.168.1.0 netmask 255.255.255.0 {
range 192.168.1.144 192.168.1.191;
option domain-name-servers 192.168.1.1;
option domain-name "your-domain";
option routers 192.168.1.1;
option broadcast-address 192.168.1.255;
default-lease-time 3600;
max-lease-time 7200;
}
radvdの設定
/etc/radvd.conf の編集。
interface enp2s0 {
AdvSendAdvert on;
MinRtrAdvInterval 3;
MaxRtrAdvInterval 10;
AdvOtherConfigFlag on;
prefix fd00:cafe::4000/64 {
AdvOnLink on;
AdvAutonomous on;
AdvRouterAddr on;
};
}
内容は、IPアドレスなどを使用環境に応じて変更して下さい。radvd はIPv6 LAN fd00:cafe::/64 のデフォルトルートにしていされる機器にインストールします。
/etc/sysctl.conf の編集
# Uncomment the next line to enable packet forwarding for IPv6 # Enabling this option disables Stateless Address Autoconfiguration # based on Router Advertisements for this host net.ipv6.conf.all.forwarding=1 # 33行目 コメントアウト net.ipv6.conf.default.forwarding = 1 # 追加 ################################################################### # Additional settings - these settings can improve the network # security of the host and prevent against some network attacks # including spoofing attacks and man in the middle attacks through
最後に追加
###################################################################
# Protected links
#
# Protects against creating or following links under certain conditions
# Debian kernels have both set to 1 (restricted)
# See https://www.kernel.org/doc/Documentation/sysctl/fs.txt
#fs.protected_hardlinks=0
#fs.protected_symlinks=0
# ここから追加
# ipv6 RA
#net.ipv6.conf.all.accept_ra = 1
net.ipv6.conf.enp1s0.accept_ra = 2
net.ipv6.conf.enp1s0.accept_ra_pinfo = 1
net.ipv6.conf.enp1s0.autoconf = 1
使用感など
さすがに日本のネット環境は素晴らしいというのが感想で、実際に100Mbps を超える環境を使用できる国は少ない。海外生活が長い自身の感想がこれです! またモバイル環境などの瞬間最大速度ではなく、タスク配分もCiscoやヤマハの高額ルーター性能が手軽に作れるのが嬉しい限りです。
用途として固定IPはPPPoEが主流なので今後も使用していきたいのですが、ワークステーションやOSのダウンロードやアップデートの経路にIPoEのZOOT NATIVEの活用はなかなか小気味の良いものであり、WiFi アクセスポイントも構築していくのも良いかもしれません。